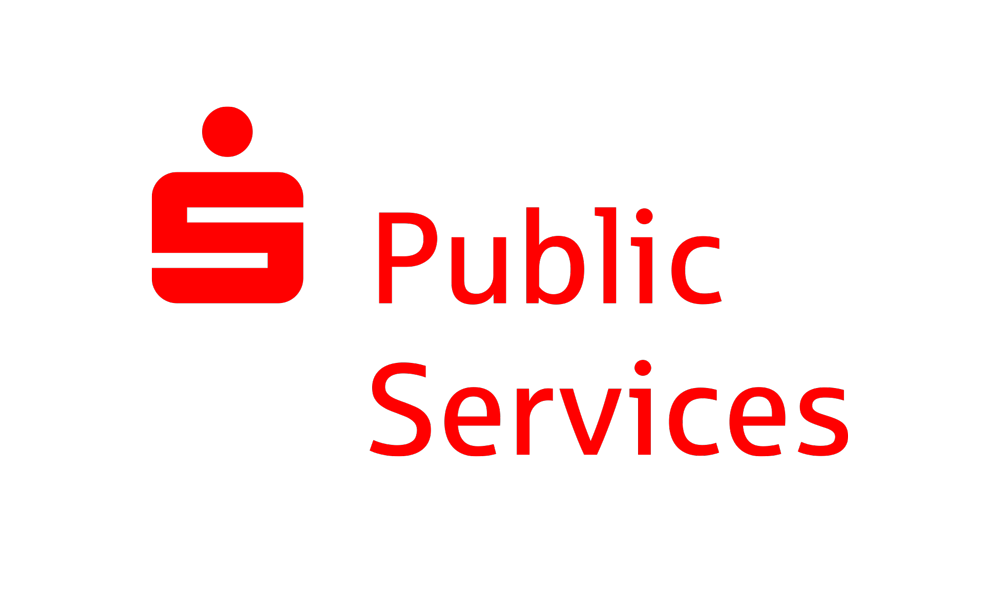Shopware
Sie finden unser Plug-in auch hier im Shopware Community Store. Dies ist der von S-Public Services bevorzugte und empfohlene Bezugsweg für das Plug-In.
Bitte beachten Sie, dass Sie im Falle eines bereits vorhandenen älteren Plug-in leider dieses erst manuell deinstallieren müssen, bevor Sie das neue Plug-in über den Community Store einrichten. Dies ist notwendig, weil die interne Namensgebung des Plug-in für den Store angepasst werden musste. Dafür erhalten Sie in Zukunft aber von Shopware direkt Notifikationen über Updates.
Information zur Installation
Dringende Information
- Legen Sie ein Backup Ihrer aktuellen Installation an (Dateien und Datenbank).
Benötigte Shopware-Version: mindestens 6.2.0
Installation über den Community Store (empfohlene Methode)
- Gehen Sie zu "Einstellungen - System - Plugins" und klicken Sie unter "Shopware Account" auf "Anmelden", wenn Sie nicht bereits dort angemeldet sind.
- Suchen Sie dann nach dem Plugin namens "GiroCheckout" und folgen Sie den Anweisungen zur Installation.
- Aktivieren Sie das Plugin.
- Konfigurieren Sie das Plugin wie weiter unten im Bereich "Konfiguration" beschrieben.
Manuelle Installation
- Laden Sie die Zip-Datei des Plugins hier hoch: "Einstellungen - System - Plugins - Plugin hochladen"
- Wählen Sie dann in der Übersicht das neue Plugin aus und wählen im ...-Menü die Option "Installieren"
- Aktivieren Sie dann das Plugin in der Spalte "Status".
- Konfigurieren Sie das Plugin wie weiter unten im Bereich "Konfiguration" beschrieben.
Konfiguration
Passen Sie die Einstellungen des Plugins an, indem Sie zu "Einstellungen - System - Plugins" gehen. Wählen Sie im ...-Menü der Zeile "GiroCheckout Payment" die Option "Konfiguration" aus. Konfigurieren Sie dann im folgenden Dialog für jede Zahlungsart, die Sie verwenden werden, folgendes:
- Die Verkäufer-ID ist für alle GiroCheckout-Zahlungsarten gleich. Sie finden sie in Ihrem GiroCockpit auch unter dem Namen "Kundennummer". Sie sollten sie auch per E-Mail erhalten haben.
- Die korrekte Information für die Felder "Projekt-ID" und "Projekt-Passwort" finden Sie ebenfalls in Ihrem GiroCockpit unter www.girosolution.de/user. Beachten Sie, dass diese Einstellungen für jede Zahlungsart anders ist.
- Das Feld "Verwendungszweck" erscheint je nach Zahlungsart auf dem Kontoauszug des Kunden oder Ihrer Abrechnung zu jeder Transaktion. Er dient der Zuordnung der Zahlungen und erlaubt den Einsatz von Platzhaltern. Folgende Platzhalter stehen zur Verfügung:
{ORDERID} oder {TRANSACTIONID}: Bestellnummer. TRANSACTIONID ist ein Synonym (Alias), welches zur Kompatibilität mit älteren Shopware-Versionen beibehalten wurde, wo es keine Bestellnummer gab.
{CUSTOMERID}:Kundennummer
{SHOPNAME}: Shop-Name
{CUSTOMERNAME}: Vollständiger Name des Kunden
{CUSTOMERFIRSTNAME}: Vorname des Kunden
{CUSTOMERLASTNAME}: Nachname des Kunden
Die Voreinstellung ist "{CUSTOMERID}, {SHOPNAME}", aber wenn Sie nur einen Online-Shop betreiben, macht evtl. folgende Einstellung mehr Sinn: "Best. {ORDERID}, {CUSTOMERID}" oder "{ORDERID}, {CUSTOMERLASTNAME}". Die maximale Länge des resultierenden Verwendungszweckes nach Ersetzen der Platzhalter darf 27 Zeichen nicht überschreiten und wird ggf. abgeschnitten. Halten Sie ihn also kurz und wundern Sie sich nicht, wenn evtl. Text unvollständig in Ihrer Transaktionsansicht im GiroCockpit erscheint. - Bei der Kreditkarte können und sollten Sie auswählen, welche Kartentypen Sie in Ihrem Shop akzeptieren. Es werden dann entsprechende Logos angezeigt.
- Bei Lastschrift, Kreditkarte, Paydirekt, Bluecode und Maestro gibt es ferner die Option "Transaktionsart". Hier können Sie anstatt der Voreinstellung "Autorisieren und buchen" auch erst einmal nur Reservierungen vornehmen lassen (Einstellung "Nur autorisieren"). In diesem Fall wird der Bestellungsbetrag zunächst nur reserviert und erst gebucht, wenn im Backend die Buchung explizit ausgelöst wird (Button "Capture" in den Bestellungsdetails).
- Prüfen Sie die eingegebenen Zugangsdaten durch Klick auf den Button "Test Zugangsdaten" und speichern Sie dann.
- Jede Zahlungsart, die Sie von GiroCheckout einsetzen wollen, muss nun noch in Shopware aktiviert werden:
Gehen Sie zu "Einstellungen - Shop - Zahlungsarten" und aktivieren Sie Ihre Zahlungsarten wir im Folgenden beschrieben
Wählen Sie im ...-Menü die Option "Bearbeiten"
Schalten Sie die Option "Aktiv" ein
Klicken Sie oben auf "Speichern" - Nun müssen Sie die gewünschten Zahlungsarten noch Ihrem Verkaufskanal hinzufügen. Wählen Sie dazu im linken Hauptmenü unter "Verkaufskanäle" den/die entsprechenden Kanäle aus. In den Grundeinstellungen suchen Sie dann das Feld "Zahlungsarten" und fügen Sie hier über den rechten Abwärtspfeil alle GiroCheckout-Zahlungsarten hinzu, die Sie nutzen werden. Speichern Sie dann.
Installations-Anleitung für das Shopware-Plugin 5 über den Commnuity Store
Für den Fall eines Updates von einer vorherigen Plug-in-Version: Bitte beachten Sie, dass Sie alte GiroCheckout-Plug-ins, die noch manuell installiert wurden, zuerst deinstallieren müssen, bevor Sie die aktuelle Version über den Community Store hinzufügen. Dies liegt daran, dass der interne Name des Plug-in für den Store angepasst werden musste.
- Melden Sie sich im Admin-Bereich Ihres Shopware als Administrator an.
- Gehen Sie zu 'Einstellungen' -> 'Plugin Manager'.
- Stellen Sie sicher, dass Sie im Community Store angemeldet sind, indem Sie auf "Meine Einkäufe" klicken und sich ggf. anmelden.
- Klicken Sie links auf "Home" und geben dann im Suchfeld links oben (über "Account") "girocheckout" ein. Es erscheint dann im rechten Bereich das Plug-in "GiroCheckout Payment".
- Klicken Sie auf das Rechteck des Plug-in, um Details anzeigen zu lassen.
- Klicken Sie nun auf "Jetzt herunterladen".
- Im dann erscheinenden Fenster, bestätigen Sie die Buchungsdomain (sollte Ihre Shopdomain sein, die unter Ihrem Shopware-Account verzeichnet sein sollte) und akzeptieren Sie die AGBs. Klicken Sie dann auf "Zahlungspflichtig bestellen", wobei in diesem Falle keine Kosten entstehen, weil das Plug-in kostenlos ist. Hinweis: Sollten Sie den Button am unteren Fensterrand nicht sehen, vergrößern Sie das Browserfenster oder verkleinern Sie die Darstellung im Browser (Strg+Minustaste unter Windows, Cmd+Minustaste unter MacOS).
- Das Plug-in wird nun heruntergeladen.
- Klicken Sie auf den blauen Button "Installieren".
- Klicken Sie den Button "Aktivieren".
- Scrollen Sie nach unten, bis Sie den Bereich 'Konfiguration' sehen und konfigurieren Sie jede Zahlungsart, die Sie von GiroCheckout verwenden wollen, wie folgt:
a) Die Verkäufer-ID ist für alle Zahlungsarten gleich. Geben Sie hier Ihre Kundennummer aus dem GiroCockpit ein. Sie sollten diese auch per E-Mail erhalten haben.
b) Die Informationen zu Projekt-ID und Projekt-Passwort finden Sie in Ihrem GiroCockpit unter https://www.girosolution.de/user. Beachten Sie, dass diese Einstellung für jede Zahlungsart anders ist.
c) Der Verwendungszweck erlaubt den Einsatz von Platzhaltern. Folgende Platzhalter stehen zur Verfügung:
{TRANSACTIONID}: Transaktionsnummer. Verwenden Sie dies anstatt einer Bestellnummer, da diese bei Shopware leider erst nach der Bezahlung erzeugt wird und somit für den Verwendungszweck nicht zur Verfügung steht.
{CUSTOMERID}: Kundennummer
{SHOPNAME}: Shop-Name
{CUSTOMERNAME}: Kundenname
{CUSTOMERFIRSTNAME}: Kunde Vorname
{CUSTOMERLASTNAME}: Kunde Nachname
Die Voreinstellung ist "Best. {TRANSACTIONID}, {SHOPNAME}", aber wenn Sie nur einen Shop betreiben, macht vielleicht ein VWZ, der die Kundennummer enthält, mehr Sinn: "Best. {TRANSACTIONID}, {CUSTOMERID}" oder "{TRANSACTIONID}, {CUSTOMERID} {CUSTOMERNAME}". Die maximale Länge des resultierenden Verwendungszweckes nach Ersetzen der Platzhalter darf 27 Zeichen nicht überschreiten. Halten Sie ihn also kurz und wundern Sie sich nicht, wenn evtl. Text abgeschnitten in Ihrer Transaktionsansicht im GiroCockpit erscheint.
d) Bei giropay, Lastschrift und eps können Sie über die Option "Externen Formularservice verwenden" dafür sorgen, dass für die Zahlung notwendige Zusatzdaten (wie BIC oder Kontodaten) nicht innerhalb des Shops abgefragt werden, sondern in einem separaten externen Formular nach Verlassen des Shops. Dies sollte normalerweise NICHT aktiviert werden, es sei denn, die interne Abfrage der Daten funktioniert bei Ihnen - z.B. aufgrund eines Kompatibilitätsproblems mit Ihrem Theme - nicht.
e) Bei Lastschrift können Sie zusätzlich einstellen, ob anstatt IBAN und BIC alternativ auch noch die alte Kontonummer und BLZ eingegeben werden können (Option "Zeige Kontonummer/BLZ Eingabefeld"). Dies ist in der Voreinstellung deaktiviert.
f) Bei der Kreditkarte können und sollten Sie auswählen, welche Kartentypen Sie in Ihrem Shop akzeptieren. Es werden dann entsprechende Logos angezeigt.
g) Bei Lastschrift, Kreditkarte, Paydirekt und Maestro gibt es ferner die Optionen "Transaktionsart" und "Reservierten Betrag automatisch buchen bei Statuswechsel auf". Hier können Sie anstatt der Voreinstellung "Autorisieren und buchen" auch erst einmal nur Reservierungen vornehmen lassen (Einstellung "Nur autorisieren"). In diesem Fall wird der Bestellungsbetrag zunächst nur reserviert und erst gebucht, wenn der Bestellstatus auf den in der 2. Einstellung angegebenen Wert gesetzt wird (i.d.R. z.B. Ausgeliefert).
h) Für jede Zahlungsart können Sie über die Option "Zahlstatus nach erfolgreicher Bezahlung" einstellen, welchen Status die Bestellung nach erfolgreicher Zahlung haben soll. Dies sollte normalerweise auf "Komplett bezahlt" stehen.
i) Vergessen Sie nicht, Ihre Einstellungen zu speichern. - Jede Zahlungsart, die Sie von GiroCheckout einsetzen wollen, muss nun noch aktiviert werden:
a) Gehen Sie zu 'Einstellungen' -> 'Zahlungsarten' und wählen Sie links die jeweilige Zahlungsart aus.
b) Markieren Sie rechts die Checkbox 'Aktiv' und klicken Sie auf 'Speichern'.
c) Optional aber empfehlenswert ist außerdem die Auswahl der zugelassenen Länder für jede Zahlungsart. Dies ist über den Reiter "Länder-Auswahl" möglich. Wählen Sie hier Deutschland für alle Zahlungsarten außer eps (Österreich), iDEAL (Niederlande) und Kreditkarte (Alle Länder). - Letztendlich müssen Sie noch Ihre Versandarten mit den neuen Zahlungsarten verknüpfen. Gehen Sie dazu wie folgt vor:
a) Gehen Sie zu 'Einstellungen -> Versandkosten' und bearbeiten Sie jede Ihrer Versandarten über das entsprechende Stift-Symbol.
b) Klicken Sie im Konfigurationsfenster der Versandart dann auf den Reiter 'Zahlart Auswahl' und wählen Sie links unter 'Verfügbar' die GiroCheckout-Zahlungsarten aus, die Sie verwenden wollen ("giropay", "Lastschrift", "Kreditkarte", "iDEAL", "eps", "Paydirekt" und/oder "SOFORT Überweisung"). Klicken Sie dann auf den rechts-Pfeil und abschließend auf 'Speichern'.
Die Informationen zu Verkäufer-ID, Projekt-ID und Projektpasswort können Sie in Ihrem Girocockpit unter https://www.girocockpit.de/user finden.
Update für Shopware 5
Für den Fall eines Updates von einer vorherigen Plug-in-Version: Bitte beachten Sie, dass Sie alte GiroCheckout-Plug-ins, die noch manuell installiert wurden, zuerst deinstallieren müssen, bevor Sie die aktuelle Version über den Community Store hinzufügen. Dies liegt daran, dass der interne Name des Plug-in für den Store angepasst werden musste. Folgen Sie danach bitte den Anweisungen unter "Installation für Shopware 5 über den Community Store".
Falls in Ihrem Shop bereits eine Plug-in-Version vorhanden ist, wird Shopware Sie informieren, wenn eine neue Version des Plug-in zur Verfügung steht. Folgen Sie dann einfach den Anweisungen, um das Update vorzunehmen.
Bitte beachten Sie dabei: Leider kann es bei einigen Updates vorkommen, dass Ihre Einstellungen im Plug-in verloren gehen und nach dem Update neu erfasst werden müssen. Dies liegt daran, dass Shopware eine Beibehaltung vorhandener Einstellungen nicht erlaubt, wenn in der neuen Version zusätzliche Optionen hinzu kommen. Notieren Sie darum bitte Ihre aktuallen Einstellungen, bevor Sie das Update vornehmen.
Manuelle Installation für Shopware 5
Falls Sie keine Installation über den Community Store wünschen oder diese aus irgendeinem Grunde nicht funktioniert, können Sie das von https://www.girosolution.de/e-solutions/tools-support/shop-plug-ins/shopware-plug-in/ heruntergeladene Plugin manuell installieren.
Falls Sie eine Shopware-Version älter als 5.3 verwenden, müssen Sie ebenfalls die hier beschriebene manuelle Installationsweise wählen, weil Sie dort das Plug-In V. 2.7.2 installieren müssen, das noch nicht über den Community Store verfügbar ist. Beachten Sie in diesem Fall bitte auch die besondere Anweisung am Ende der folgenden Liste. Gehen Sie dazu wie folgt vor:
- Melden Sie sich im Admin-Bereich Ihres Shopware als Administrator an.
- Gehen Sie zu 'Einstellungen' -> 'Plugin Manager' -> 'Installiert', dann klicken Sie auf den Button 'Plugin manuell hinzufügen'. Wählen Sie die Zip-Datei des GiroCheckout-Plug-in aus und klicken dann auf den Button 'Plugin hochladen'.
- Suchen Sie das Plugin, das nun im Bereich "Inaktive Plugins" zu sehen ist, und klicken dann auf das Icon "Öffnen".
- Klicken Sie den Button "Aktivieren".
- Scrollen Sie nach unten, bis Sie den Bereich 'Konfiguration' sehen und konfigurieren Sie jede Zahlungsart, die Sie von GiroCheckout verwenden wollen, wie folgt:
a) Die Verkäufer-ID ist für alle Zahlungsarten gleich. Geben Sie hier Ihre Kundennummer aus dem GiroCockpit ein. Sie sollten diese auch per E-Mail erhalten haben.
b) Die Informationen zu Projekt-ID und Projekt-Passwort finden Sie in Ihrem GiroCockpit unter https://www.girosolution.de/user. Beachten Sie, dass diese Einstellung für jede Zahlungsart anders ist.
c) Der Verwendungszweck erlaubt den Einsatz von Platzhaltern. Folgende Platzhalter stehen zur Verfügung:
{TRANSACTIONID}: Transaktionsnummer. Verwenden Sie dies anstatt einer Bestellnummer, da diese bei Shopware leider erst nach der Bezahlung erzeugt wird und somit für den Verwendungszweck nicht zur Verfügung steht.
{CUSTOMERID}: Kundennummer
{SHOPNAME}: Shop-Name
{CUSTOMERNAME}: Kundenname
{CUSTOMERFIRSTNAME}: Kunde Vorname
{CUSTOMERLASTNAME}: Kunde Nachname
Die Voreinstellung ist "Best. {TRANSACTIONID}, {SHOPNAME}", aber wenn Sie nur einen Shop betreiben, macht vielleicht ein VWZ, der die Kundennummer enthält, mehr Sinn: "Best. {TRANSACTIONID}, {CUSTOMERID}" oder "{TRANSACTIONID}, {CUSTOMERID} {CUSTOMERNAME}". Die maximale Länge des resultierenden Verwendungszweckes nach Ersetzen der Platzhalter darf 27 Zeichen nicht überschreiten. Halten Sie ihn also kurz und wundern Sie sich nicht, wenn evtl. Text abgeschnitten in Ihrer Transaktionsansicht im GiroCockpit erscheint.
d) Bei giropay, Lastschrift und eps können Sie über die Option "Externen Formularservice verwenden" dafür sorgen, dass für die Zahlung notwendige Zusatzdaten (wie BIC oder Kontodaten) nicht innerhalb des Shops abgefragt werden, sondern in einem separaten externen Formular nach Verlassen des Shops. Dies sollte normalerweise NICHT aktiviert werden, es sei denn, die interne Abfrage der Daten funktioniert bei Ihnen - z.B. aufgrund eines Kompatibilitätsproblems mit Ihrem Theme - nicht.
e) Bei Lastschrift können Sie zusätzlich einstellen, ob anstatt IBAN und BIC alternativ auch noch die alte Kontonummer und BLZ eingegeben werden können (Option "Zeige Kontonummer/BLZ Eingabefeld"). Dies ist in der Voreinstellung deaktiviert.
f) Bei der Kreditkarte können und sollten Sie auswählen, welche Kartentypen Sie in Ihrem Shop akzeptieren. Es werden dann entsprechende Logos angezeigt.
g) Bei Lastschrift, Kreditkarte, Paydirekt und Maestro gibt es ferner die Optionen "Transaktionsart" und "Reservierten Betrag automatisch buchen bei Statuswechsel auf". Hier können Sie anstatt der Voreinstellung "Autorisieren und buchen" auch erst einmal nur Reservierungen vornehmen lassen (Einstellung "Nur autorisieren"). In diesem Fall wird der Bestellungsbetrag zunächst nur reserviert und erst gebucht, wenn der Bestellstatus auf den in der 2. Einstellung angegebenen Wert gesetzt wird (i.d.R. z.B. Ausgeliefert).
h) Für jede Zahlungsart können Sie über die Option "Zahlstatus nach erfolgreicher Bezahlung" einstellen, welchen Status die Bestellung nach erfolgreicher Zahlung haben soll. Dies sollte normalerweise auf "Komplett bezahlt" stehen.
i) Vergessen Sie nicht, Ihre Einstellungen zu speichern. - Jede Zahlungsart, die Sie von GiroCheckout einsetzen wollen, muss nun noch aktiviert werden:
a) Gehen Sie zu 'Einstellungen' -> 'Zahlungsarten' und wählen Sie links die jeweilige Zahlungsart aus.
b) Markieren Sie rechts die Checkbox 'Aktiv' und klicken Sie auf 'Speichern'.
c) Optional aber empfehlenswert ist außerdem die Auswahl der zugelassenen Länder für jede Zahlungsart. Dies ist über den Reiter "Länder-Auswahl" möglich. Wählen Sie hier Deutschland für alle Zahlungsarten außer eps (Österreich), iDEAL (Niederlande) und Kreditkarte (Alle Länder). - Letztendlich müssen Sie noch Ihre Versandarten mit den neuen Zahlungsarten verknüpfen. Gehen Sie dazu wie folgt vor:
a) Gehen Sie zu 'Einstellungen -> Versandkosten' und bearbeiten Sie jede Ihrer Versandarten über das entsprechende Stift-Symbol.
b) Klicken Sie im Konfigurationsfenster der Versandart dann auf den Reiter 'Zahlart Auswahl' und wählen Sie links unter 'Verfügbar' die GiroCheckout-Zahlungsarten aus, die Sie verwenden wollen ("giropay", "Lastschrift", "Kreditkarte", "iDEAL", "eps", "Paydirekt" und/oder "SOFORT Überweisung"). Klicken Sie dann auf den rechts-Pfeil und abschließend auf 'Speichern'. - Falls Sie mit Shopware 5.2.x oder älter arbeiten, beachten Sie bitte noch den folgenden wichtigen Hinweis. Bitte setzen Sie in den Einstellungen des Shopware Security Plug-Ins (zu finden im Shopware Plugin Manager) die letzte Einstellung ("Fix possible session fixation #23428") auf "No" oder "Nein". Dies ist leider erforderlich, um eine reibungslose Kommunikation dieser Plug-in-Version mit unseren Servern zu gewährleisten.
Die Informationen zu Verkäufer-ID, Projekt-ID und Projektpasswort können Sie in Ihrem Girocockpit unter https://www.girocockpit.de/user finden.
Manuelles Update des Plugin unter Shopware 5
- Leider kann es bei einigen Updates vorkommen, dass Ihre Einstellungen im Plug-in verloren gehen und nach dem Update neu erfasst werden müssen. Dies liegt daran, dass Shopware eine Beibehaltung vorhandener Einstellungen nicht erlaubt, wenn in der neuen Version zusätzliche Optionen hinzu kommen. Notieren Sie darum bitte Ihre aktuallen Einstellungen, bevor Sie das Update vornehmen.
- Melden Sie sich im Admin-Bereich Ihres Shopware als Administrator an.
- Gehen Sie zu 'Einstellungen' -> 'Plugin Manager' -> 'Installiert', dann klicken Sie auf den Button 'Plugin manuell hinzufügen'. Wählen Sie die Zip-Datei des GiroCheckout-Plug-in aus und klicken dann auf den Button 'Plugin hochladen'.
- In der Übersicht der installierten Plug-in erscheint dann am rechten Rand neben "GiroCheckout Payment" ein blaues Update-Icon. Klicken Sie darauf.
- Die aktuelle Version des Plug-in ist nun installiert.
Manuelle Deinstallation
In manchen Fällen kann eine manuelle Deinstallation des Plug-in erforderlich sein, z.B. wenn ein altes Plug-in entfernt werden muss, bevor das neue installiert wird. Bitte gehen Sie dazu wie folgt vor:
- Verbinden Sie sich per FTP mit Ihrem Webserver. Die Zugangsdaten hierfür sollten Sie von Ihrem Hoster vorliegen haben oder können sie dort erfragen.
- Wechseln Sie in das Unterverzeichnis engine/Shopware/Plugins/Community/Frontend, falls vorhanden, und löschen Sie hier das gesamte Unterverzeichnis "GsagGiroCheckout" und/oder "GirosGiroCheckout", falls dieses existiert.
- Wechseln Sie in das Unterverzeichnis custom/Plugins, falls vorhanden, und löschen Sie hier das gesamte Unterverzeichnis "GsagGiroCheckout", falls es existiert.
- Löschen Sie in der Datenbank die Tabellen 'gc_user_pay_giroconnect' und 'gc_user_pay_giroconnect_trx'.
- Führen Sie die folgenden SQL-Statements aus:
delete from s_core_paymentmeans where name in ('gc_giropay','gc_directdebit','gc_creditcard','gc_ideal','gc_eps','gc_paydirekt','gc_sofortuw','gc_maestro');
delete from s_core_plugins where namespace='Frontend' and (name='GsagGiroCheckout' or name='GirosGiroCheckout');
delete from s_core_config_values where element_id in
(select id from s_core_config_elements where form_id=
(select id from s_core_config_forms where name='GsagGiroCheckout' or name='GirosGiroCheckout'));
delete from s_core_config_elements where form_id=(select id from s_core_config_forms where name='GsagGiroCheckout' or name='GirosGiroCheckout');
delete from s_core_config_forms where where name='GsagGiroCheckout' or name='GirosGiroCheckout';
Nun können Sie die aktuelle Plugin-Version problemlos installieren.
Installations-Anleitung für das Shopware-Plugin 4
- Melden Sie sich im Admin-Bereich Ihres Shopware als Administrator an.
- Gehen Sie zu 'Einstellungen' -> 'Plugin Manager' -> 'Community-Erweiterungen', dann klicken Sie auf den Button 'Plugin manuell hinzufügen'. Wählen Sie die Zip-Datei des GiroCheckout-Plug-in aus und klicken dann auf den Button 'Plugin hochladen'.
- Suchen Sie das Plug-in, das nun im Bereich "Inaktive Plugins" zu sehen ist, und klicken dann auf das Icon "Plugin editieren".
- Es öffnet sich dann die Detailseite. Markieren Sie hier die Checkbox 'Plugin aktivieren' und füllen dann darunter (Sie müssen evtl. scrollen) die Einstellungen aus. Die notwendigen Informationen finden Sie in Ihrem GiroCockpit. Klicken Sie dann auf "Plugin-Einstellungen speichern".
- Für jede Zahlungsart, die Sie von GiroCheckout verwenden wollen ("giropay", "Lastschrift", "Kreditkarte","iDEAL", "eps", "Paydirekt", "SOFORT Überweisung"), folgen Sie den folgenden Anweisungen:
a. Gehen Sie zu 'Einstellungen' -> 'Zahlungsarten' und wählen Sie links die jeweilige Zahlungsart aus.
b. Markieren Sie dann rechts die Checkbox 'Aktiv' und klicken Sie auf 'Speichern'.
Alle Versionen im Überblick
Shop-Version: 6.6.x – 6.5.x
Plugin-Version: 4.1.5
3D-Secure 2.0 ready: JA
Shop-Version: 6.4.x
Plugin-Version: 4.0.8 - 4.1.0
3D-Secure 2.0 ready: JA
Shop-Version: 6.3.x, 6.2.x
Plugin-Version: 4.0.x
3D-Secure 2.0 ready: JA
Shop-Version: 5.7.x, 5.6.x, 5.5.x, 5.4.x, 5.3.x
Plugin-Version: 3.3.x
3D-Secure 2.0 ready: JA
Shop-Version: 5.2.x, 5.1.3, 5.0.2, 5.0.0, 4.3.6, 4.3.2, 4.3.0, 4.2.1, 4.0.4
Plugin-Version: 2.7.3
3D-Secure 2.0 ready: NEIN